
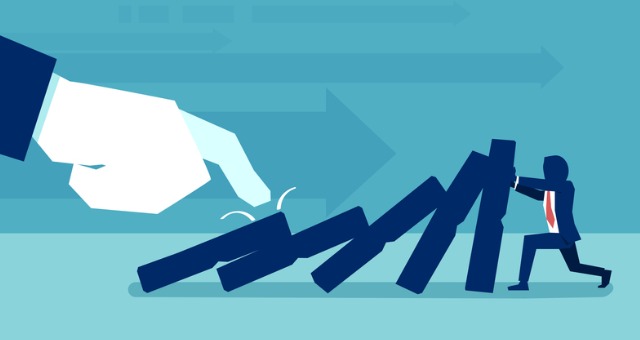

Arrangement playback can also be toggled on and off by pressing the keyboard’s space bar.
You can start Arrangement playback by clicking the Control Bar’s Play button, and stop playback by clicking the Stop button. There are a number of ways to control Live’s transport with the computer keyboard and mouse: If you zoom the Arrangement while Follow is enabled, Live will zoom to the playhead. Follow will start again once you stop or restart playback, or click in the Arrangement or clip scrub area. Follow will pause if you make an edit or scroll the view horizontally in the Arrangement, or if you click on the beat-time ruler. To have the Arrangement display follow the song position and scroll automatically, turn on the Follow switch, or use the Follow command from the Options menu. Using this method, you can zoom and scroll to focus around any part of the Arrangement with just one mouse motion. Note that you can also drag horizontally to scroll the display. To see a specific part of the Arrangement in more detail, click on it in the Overview and drag downwards to zoom in around that part. To change the displayed part of the Arrangement, drag the outline’s left and right edges. You can also resize the Arrangement Overview vertically by dragging up and down. To scroll the display, click within the outline and drag left or right to zoom out and in, drag up and down. The black rectangular outline represents the part of the Arrangement that is currently displayed in the Arrangement display below. It always shows the complete piece, from start to end. The Arrangement Overview is like a “bird’s-eye view“ of your music. To adjust the Arrangement View’s horizontal zoom so that the whole song fits to the view, click the Optimize Arrangement Width button or press the W shortcut key. To optimize the height of all tracks to fit the Arrangement View, click the Optimize Arrangement Height button or press the H shortcut key. Note that if the Arrangement contains a time selection, all tracks with selected content will zoom vertically. To vertically zoom a selected track, scroll inside the Track Display Area with the mousewheel or trackpad while holding the ALT modifier. 
Note that when zooming in multiple times using the Z key, the X key can be pressed multiple times to go back one step each time the key is pressed. (Note that if you select time on a single Arrangement clip, the Clip View display ( see 8.2.5) will zoom in on that selected time.) You can revert back to the previous zoom state by pressing the X key. To zoom in the current selection completely, press Z or use the View menu’s Zoom to Arrangement Time Selection command.If nothing is selected, double-clicking the beat-time ruler zooms out to show the entire Arrangement. Double-clicking in the beat-time ruler also zooms to the current selection. To “pan“ the display, click and drag while holding the CTRL- ALT(Win) / CMD- ALT(Mac) modifier. To zoom in and out around the current selection progressively, you can use the computer keyboard’s + and - keys, or scroll with the mousewheel or trackpad while holding the CTRL(Win) / CMD(Mac) modifier.The Arrangement View can also be zoomed using a pinch gesture on a supported trackpad or touch screen. To smoothly change the zoom level, click and drag vertically in the beat-time ruler at the top of the Arrangement View (you can also drag horizontally to scroll the display).Live offers several fast methods for zooming and scrolling the Arrangement display:

The Arrangement View is a powerful editing tool that easily lets you combine and arrange MIDI, loops, sound effects, video and complete pieces of music. The Arrangement View displays the Arrangement, which contains music laid out along a song timeline, like a multitrack tape.Ī Piece of Music in the Arrangement View.


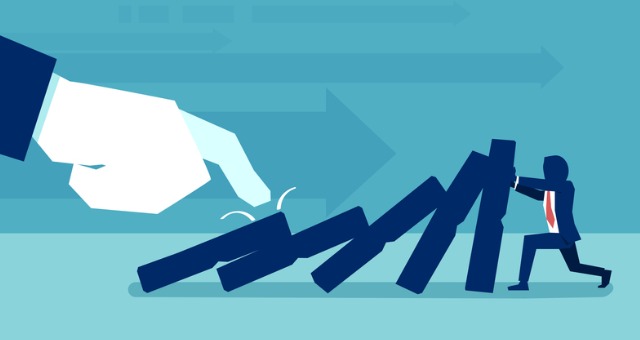





 0 kommentar(er)
0 kommentar(er)
